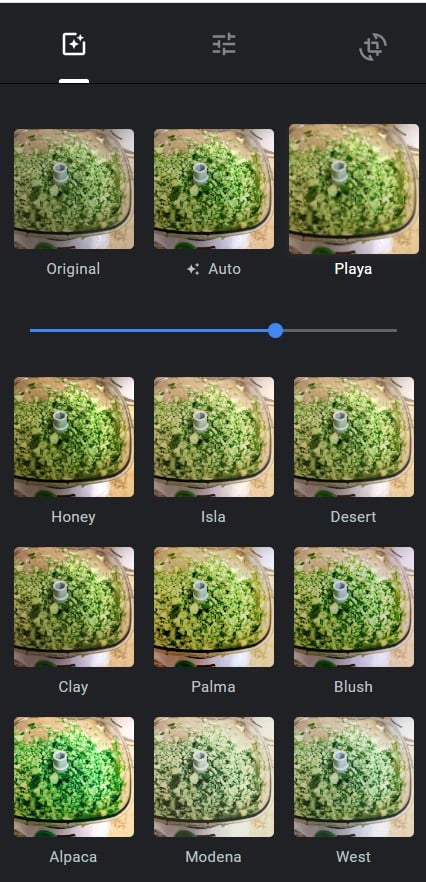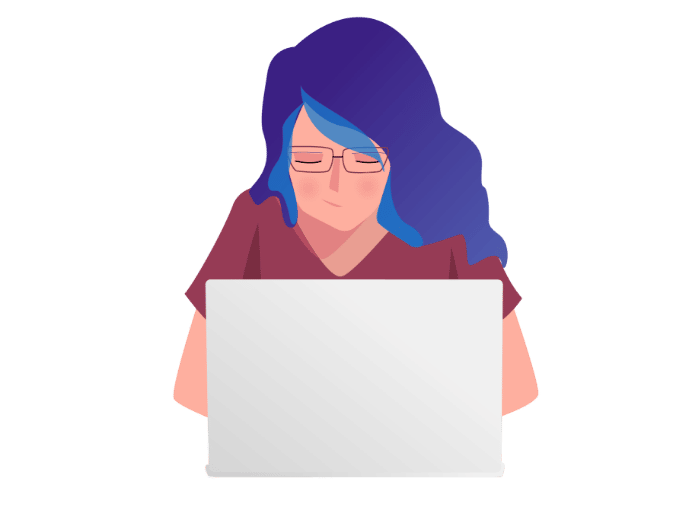כולנו מצלמים בטלפון כל הזמן. בין אם אתם מצלמים לעצמכם למזכרת, לשליחה לחברים, לרשת חברתית כמו אינסטגרם או לשיווק העסק שלכם, אלו כמה דברים קטנים שאתם יכולים לעשות עם המצלמה בטלפון כדי שהתמונות שלכם יצאו הרבה יותר טוב.
למי שלא מכיר אותי, היי, אני ליאור ואני מקדמת אתרים בגוגל. חוץ מהבלוג הזה על קידום אתרים, יש לי גם בלוג מתכונים (לעצלנים) ובלוג על כסף. אני גם מלמדת עבודה נכונה עם אתרים וגם עושה את זה בעצמי.
באתרים, גם תוכן ויזואלי נחשב תוכן. הן טובות גם להמחשת דברים ולשיתוף ברשתות חברתיות. גם מזוית קידום האתר בגוגל – גוגל אוהב תמונות. גוגל תמונות הוא מנוע החיפוש השני או השלישי בחשיבותו. החיפוש המילולי של גוגל הוא החזק ביותר, ואחריו – גוגל תמונות ויוטיוב.
הערה קטנה להתחלה: אני מאנשי הגלקסי ולא האייפון. העצות תופסות גם לאייפון, אבל החלקים הטכניים של איך ליישם – הם לגלקסי.
להשתמש בקווי רשת (גריד)
קווי רשת, שנקראים גם "גריד" (grid), מחלקים את המסך לתשעה ריבועים שוים. זה כמו גלגלי עזר למצלמה, אבל הם שם רק לטובת הצילום. לא רואים אותם בתוצר הסופי.
הם יכולים לעזור לכם לוודא שהאובייקט שאתם מצלמים אכן נמצא איפה שאתם רוצים שהוא יהיה: בין אם זה אומר ממורכז, בשליש העליון או פשוט לוודא שאתם מצלמים ישר ולא עקום.
כשמצלמים אנשים, בדרך כלל תרצו שהעיניים שלהם יהיו בשליש העליון. כשמצלמים אוכל – ברירת המחדל היא למרכז את הצלחת.
ככה זה נראה כשאתם מצלמים:
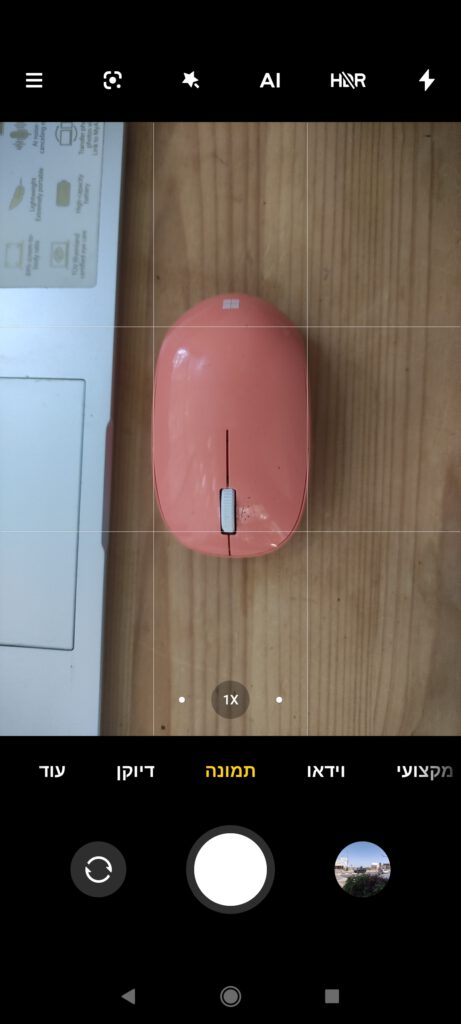
להפעלת קווי רשת בגלקסי:
- היכנסו למצלמה
- בחרו בתפריט ההמבורגר (שלושה קוים אחד מעל השני)
- חפשו את ההגדרה "הצג קווי רשת"
- תחזרו למצלמה ותראו ישועות
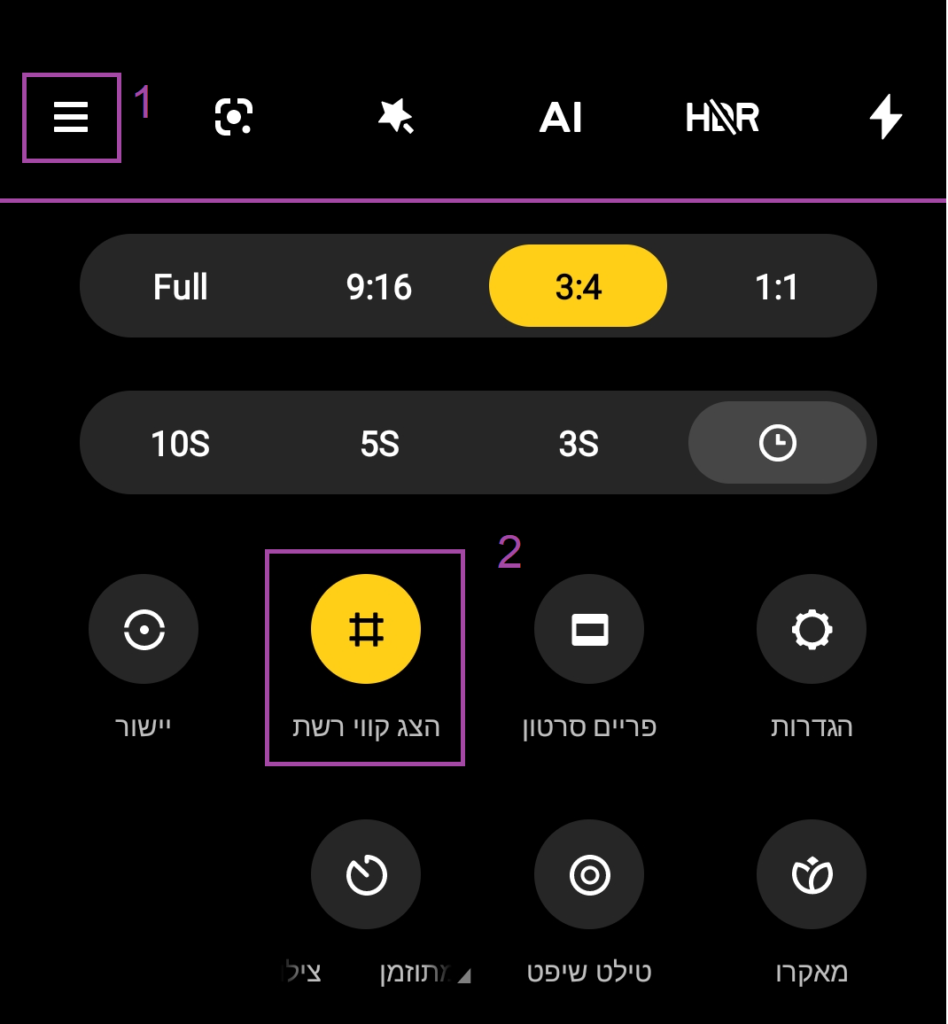
להוריד סימן מים מהתמונות
הדבר בפינה השמאלית התחתונה שמכער את התמונות שצילמתם בטלפון? לוגו ושם המכשיר בצבע לבן? קוראים לזה "סימן מים". כשאתם מצלמים, הדבר האחרון שאתם רוצים הוא ששם המכשיר יגנוב את הפוקוס מהתמונה היפה שצילמתם. זה הרס לי מלא תמונות עד שהבנתי איך מכבים אותו.
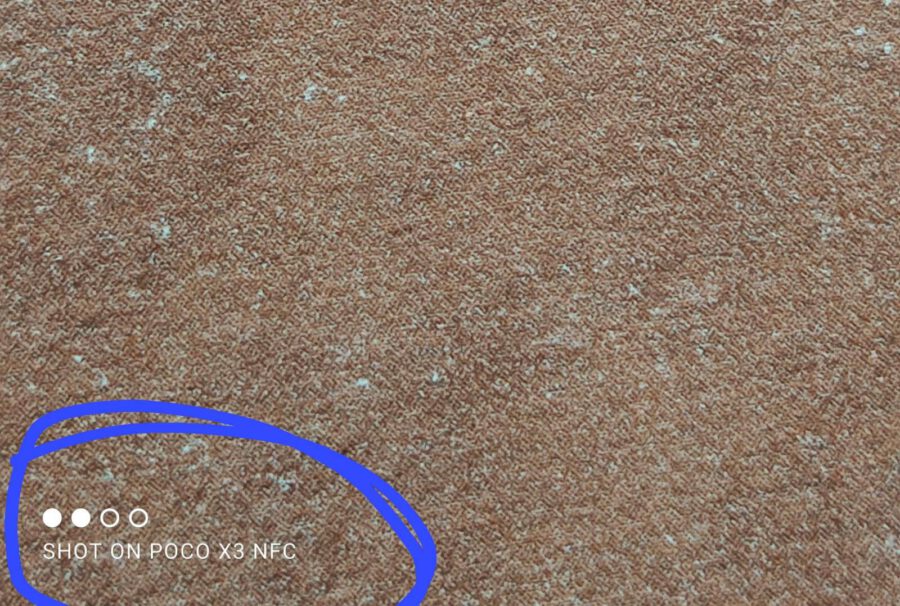
בהרבה טלפונים (שיאומי, פוקו, גלקסי ועוד), ברירת המחדל היא שהוא יופעל. אז קודם כל – תכבו אותו. לא יודעים איך? ככה גם אתם יכולים אותו ב-4 צעדים:
- 1. תפתחו את המצלמה
- 2. תלחצו על שלושת הקווים בפינה העליונה
- 3. לכו להגדרות
- 4. תלחצו על ‘watermark‘ (או 'סימן מים') ותכבו את האפשרות.
אם יש לכם דרך אחרת שאתם מעדיפים להגיע בה להגדרות המצלמה – לכו על זה. למתקשים באיתור, בדרך כלל "סימן מים" יופיע יחסית למעלה. אצלי במכשיר זאת האפשרות הראשונה ב"הגדרות".
לצערי זה לא חל בדיעבד אלא רק על תמונות שמצולמות מאותו רגע.
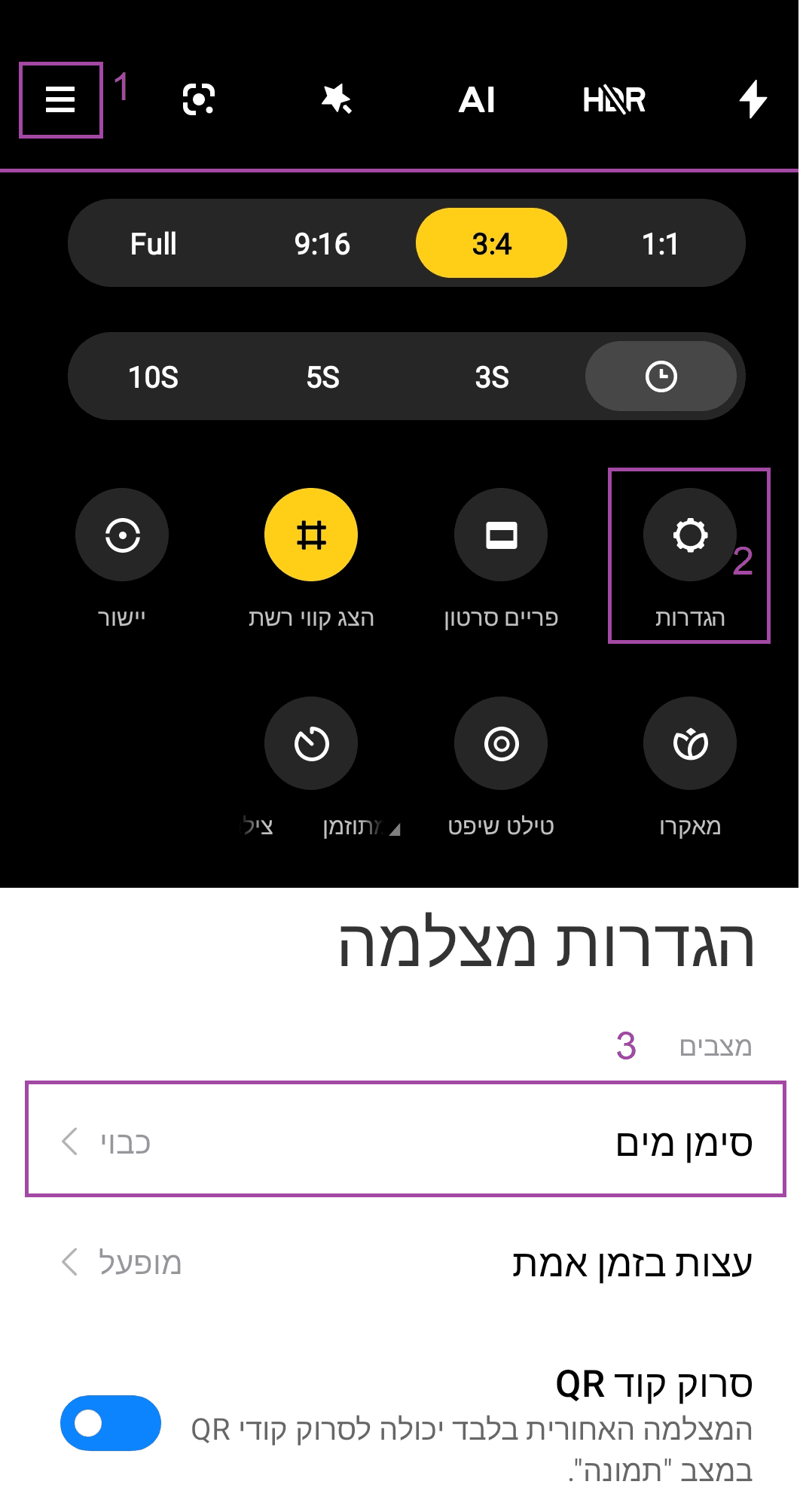
לתקן תאורה אחרי שהתמונה כבר צולמה
הטיפ הראשון בכל צילום הוא להקפיד על תאורה. בצילומים ביתיים לא תמיד יש כוח להרים סטודיו או להחזיק רינגלייט. תמיד יותר נוח פשוט ללחוץ וזהו.
כמעט לכל התמונות שאני מצלמת לטובת האתרים שלי, אני משפרת את התאורה ואת הצבעוניות עם פילטר.
התאורה מחדדת את הצבעים של מה שצילמתם, ומחדדת את ההבדלים בין הצבעים השונים בתמונה. בהרבה מקרים, בטח בתמונות שנועדו להעביר גם חווייה או תחושה (צילומי אוכל, נוף, אירועים) – תאורה טובה עם צבעים חדים יותר תעזור לכם להעביר את הרגע ואת החווייה טוב יותר.
איך לעשות את זה?
אחרי שאתם מצלמים תמונה, היא עוברת לגלריית התמונות במכשיר. כשאתם נכנסים לתמונה בגלריה, מדי פעם יקפצו לכם הצעות כמו זאת, לתיקון התאורה. אפשר ללחוץ על זה ותיווצר תצוגה מקדימה בתאורה משופרת. רק לא לשכוח ללחוץ על "שמירה" בצד למעלה אם אתם אוהבים את התוצאה.
אם לא מוצע לכם fix lighting – אתם בכל זאת יכולים לתקן תאורה. אתם עושים את זה על ידי לחיצה על האייקון של שלושת הקווים, שהקפתי בעיגול. זה יפתח לכם רשימת פילטרים, אחד מהם יהיה Auto.
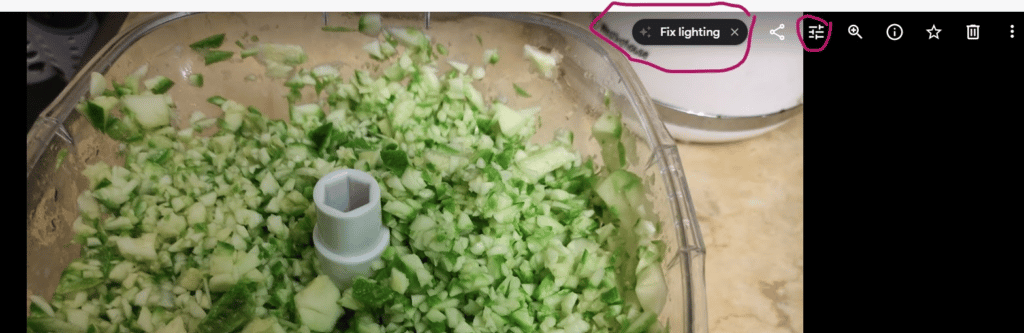
ככה זה נראה:
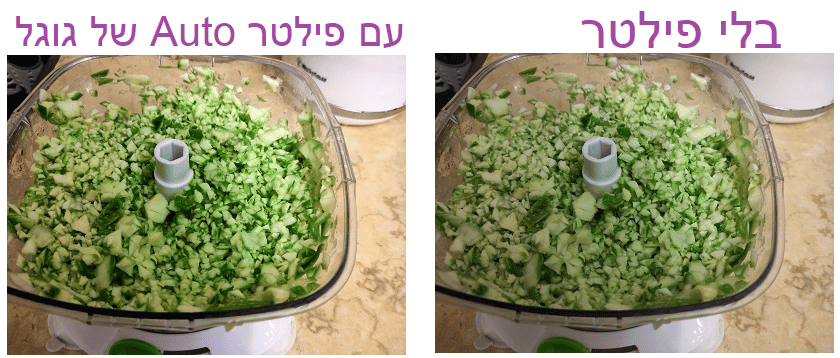
אפשר לערוך את התמונות גם דרך הטלפון וגם דרך המחשב
את תיקון התאורה והעבודה עם הפילטרים אפשר לעשות דרך הטלפון. לי הרבה יותר נוח לעשות את זה דרך המחשב.
אתם יכולים לגשת דרך המחשב לתמונות שצילמתם בטלפון. בעלי גלקסי יכולים ללכת ל-photos.google.com; בעלי אייפונים ל-www.icloud.com. אחרי שנכנסתם לתמונות, אתם יכולים לערוך אותן דרך המחשב.
אגב, אם אתם לא רואים את התמונות האחרונות שצילמתם – אתם צריכים להיות מחוברים לווייפיי בשביל שהתמונות יסתנכרנו. אם זה לא הסתנכרן מעצמו, אתם יכולים להגיד לו להסתנכן. כנסו לגלריית התמונות בטלפון ותלחצו על העיגול עם הפרצוף שלכם. זה יסנכרן את מה שלא מסונכרן.
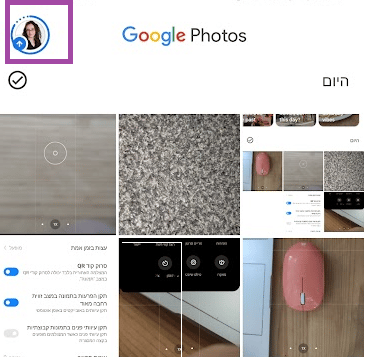
לא לפחד מפילטרים
הגלריה של גוגל מציעה פילטרים נוספים. כמו שאמרתי בסעיף למעלה – Auto זה תיקון תאורה.
יתר הפילטרים (לא תפסתי את כולם בתמונה) שמים דגש על דברים אחרים. בכל יתר הפילטרים אפשר לשחק עם עוצמת הפילטר.
פילטרים שונים ידגישו את הצבעוניות בצורה שונה ויתנו גוונים אחרים לתמונה. זאת שאלה של אסתטיקה מחד ושל האווירה והחווייה שאתם רוצים להעביר – מאידך.